How To Delete A Blog Libray In Sharepoint
Delete a SharePoint site or subsite
SharePoint Server Subscription Edition SharePoint Server 2019 SharePoint Server 2016 SharePoint Server 2013 SharePoint in Microsoft 365 Microsoft 365 admin SharePoint Server 2010 Office for business More...Less
When you no longer need a Microsoft SharePoint site - such as a site created for a specific project - it should be deleted to ensure only relevant content can be found.
You must be a site owner or SharePoint administrator to delete sites. If you are a site owner but you are unable to delete a site, your administrator may have turned off the ability to do so.
Notes
-
When you delete a communication site or team site, you also delete any pages, content, and user information including documents, document libraries, and lists.
-
Sites associated with a hub can be deleted like any other site.
-
When you delete a group connected team site, there can be a delay before the site is removed from SharePoint.
Delete a communication site or team site
When you delete a team or communication site, you also delete any subsites, content, and user information that are part of the site, including documents, document libraries, lists, and list data.
-
Navigate to the team site or communication site you want to delete.
-
SelectSettings
 at the top of the site and then click Site information.
at the top of the site and then click Site information.Note:If you do not see Site information in the Settings panel, work with your SharePoint administrator to get access.
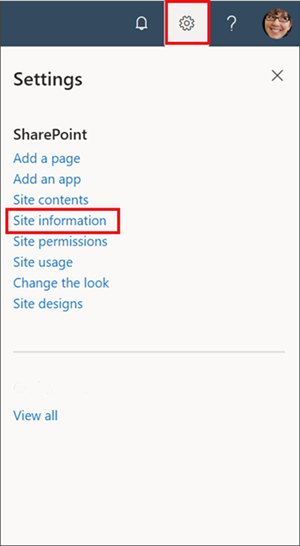
-
At the bottom of the Site Information panel, selectDelete site.
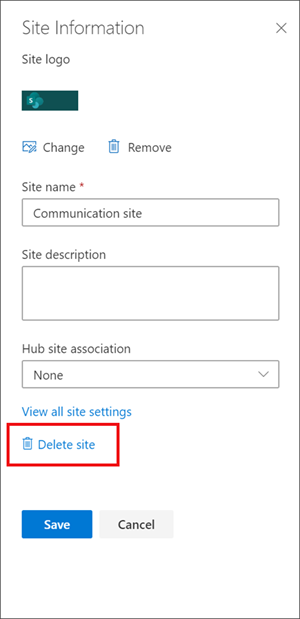
-
Check the confirmation box, and then selectDelete.
Confirmation for communication sites
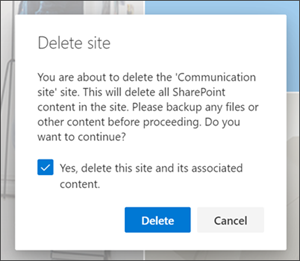
Confirmation for team sites
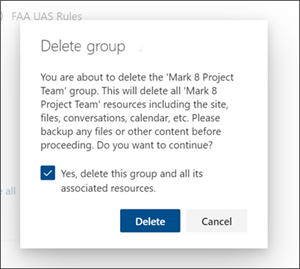
Delete a SharePoint Server 2019 Team site
Caution:When you delete a site, you also delete any subsites, content, and user information that are part of the site, including documents, document libraries, lists and list data. You need to have Full Control permissions to delete a site or subsite. If you don't have this permission level, talk to your site administrator or manager. See Understanding permission levels in SharePoint.
-
Navigate to the team site you want to delete.
-
Click Settings
 and then click Site Settings. If you don't see Site settings, click Site information and then click View all site settings. Some pages might require you to select Site contents and then Site settings.
and then click Site Settings. If you don't see Site settings, click Site information and then click View all site settings. Some pages might require you to select Site contents and then Site settings. -
Click Delete this site under the Site Actions heading on the Site Settings page.
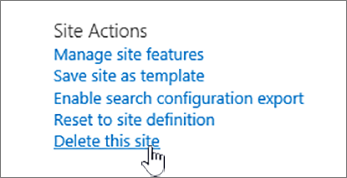
Note:If Delete this site doesn't appear on the Site Settings page, you may not have permission to delete this site.
-
On the Delete This Site page, verify that you are deleting the correct site and then click Delete.
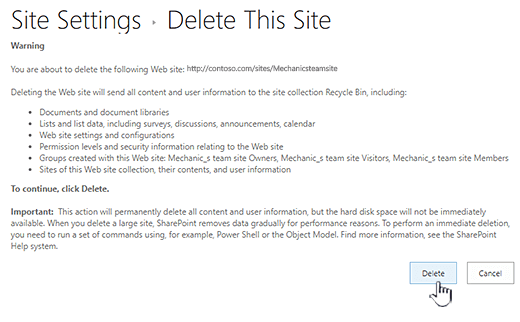
Note:When you delete a site, you also delete any subsites, content, and user information that are part of the site, including documents, document libraries, lists and list data.
-
Navigate to the communication site you want to delete.
-
Click Settings
 at the top of the site and then click Site information.
at the top of the site and then click Site information.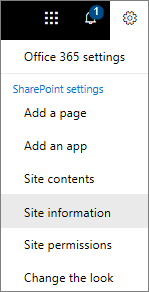
-
At the bottom of the Edit site information panel, click Delete site.
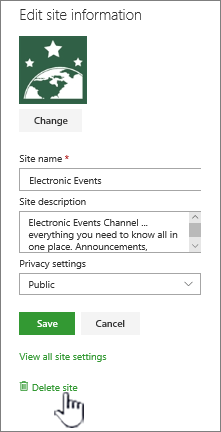
-
If you're sure you want to delete the site, check the box and select Delete.
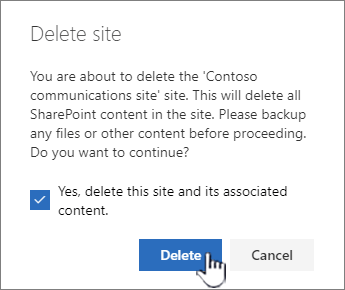
Note:When you delete a site, you also delete any subsites, content, and user information that are part of the site, including documents, document libraries, lists, and list data.
-
Navigate to the subsite you want to delete.
-
Click Settings
 at the top of the site and then click Site information.
at the top of the site and then click Site information.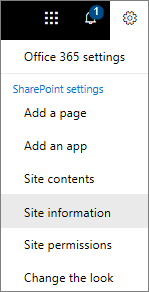
-
At the bottom of the Edit site information panel, click Delete site.
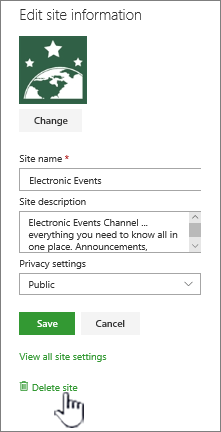
-
If you're sure you want to delete the site, select Delete.
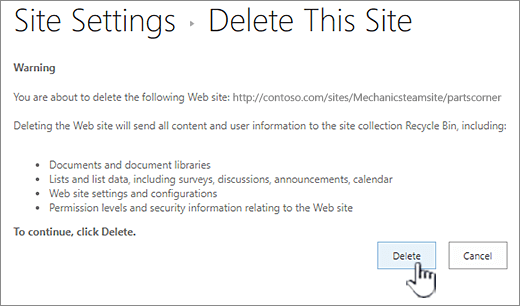
Delete a SharePoint Server site or subsite
When you delete a site, you also delete any subsites, content, and user information that are part of the site, including documents, document libraries, lists and list data.
Note:You need to have Full Control permissions to delete a site or subsite. If you don't have this level, talk to your site administrator or manager. See Understanding permission levels in SharePoint.
If you're sure you want to delete the site, and you have the correct permissions, follow these instructions:
-
Navigate to the site or subsite you want to delete.
-
Click Settings
 at the top of the site or subsite, and then click Site settings.
at the top of the site or subsite, and then click Site settings.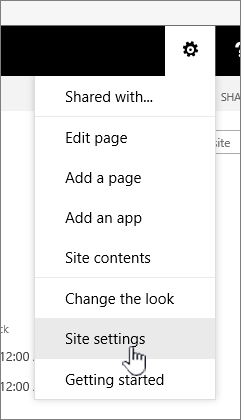
If you're using SharePoint Server 2010, click Site Actions
 and then click Site Settings.
and then click Site Settings.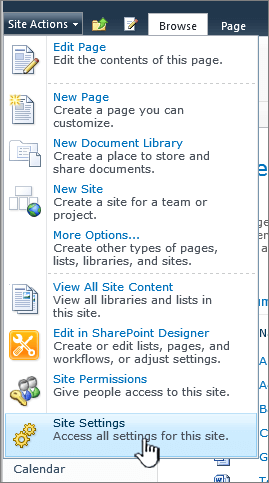
-
Click Delete this site under the Site Actions heading on the Site Settings page.
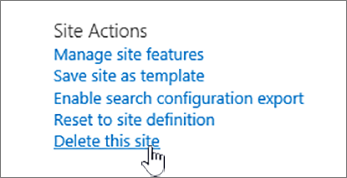
Note:If Delete this site doesn't appear on the Site Settings page, you may not have permission to delete this site, or you're trying to delete a top-level site that's connected to an Microsoft 365 group.
-
On the Delete This Site page, verify that you are deleting the correct site, and then click Delete.
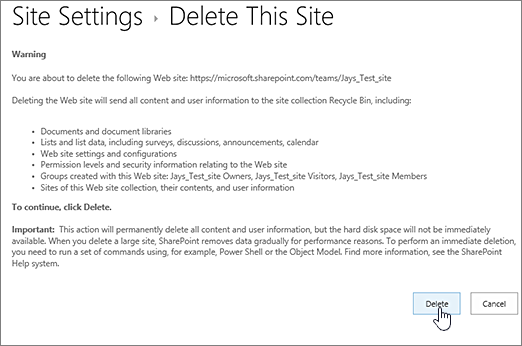
Delete a site or subsite quicksteps
If you're experienced with SharePoint, here's how to delete a site or subsite in any version.
-
SharePoint in Microsoft 365 team site — Settings
 > Site Information> Delete site — Check box to delete group, and then click Delete
> Site Information> Delete site — Check box to delete group, and then click Delete -
SharePoint in Microsoft 365 or SharePoint Server 2019 communication site — Settings
 > Site Information> Delete site — Click Delete
> Site Information> Delete site — Click Delete -
SharePoint Server 2019 Team site — Settings
 > Site Information > View all site settings> Site Actions > Delete this site — Click Delete
> Site Information > View all site settings> Site Actions > Delete this site — Click Delete -
SharePoint Classic Experience or earlier versions of SharePoint in Microsoft 365 — Settings
 > Site settings> Site Actions > Delete this site — Click Delete
> Site settings> Site Actions > Delete this site — Click Delete -
SharePoint Server 2016, 2013 — Settings
 > Site settings> Site Actions > Delete this site — Click Delete
> Site settings> Site Actions > Delete this site — Click Delete -
SharePoint Server 2010 — Site Actions
 > Site settings > Site Actions > Delete this site — Click Delete
> Site settings > Site Actions > Delete this site — Click Delete
Deleted a site by accident?
If you accidentally delete a site in SharePoint, it can usually be restored from the site collection recycle bin by a site collection administrator. See Restore deleted items from the site collection recycle bin.
Need to delete a page?
SharePoint site owners and administrators can delete modern pages from a SharePoint site. See Delete a page from a SharePoint site.
Need to add or remove members from your site?
If you're a site owner, you can give other people access to the site by adding them as owners, members, or visitors. See Share a site.
Need more help?
How To Delete A Blog Libray In Sharepoint
Source: https://support.microsoft.com/en-us/office/delete-a-sharepoint-site-or-subsite-bc37b743-0cef-475e-9a8c-8fc4d40179fb
Posted by: flynncrue1941.blogspot.com

0 Response to "How To Delete A Blog Libray In Sharepoint"
Post a Comment